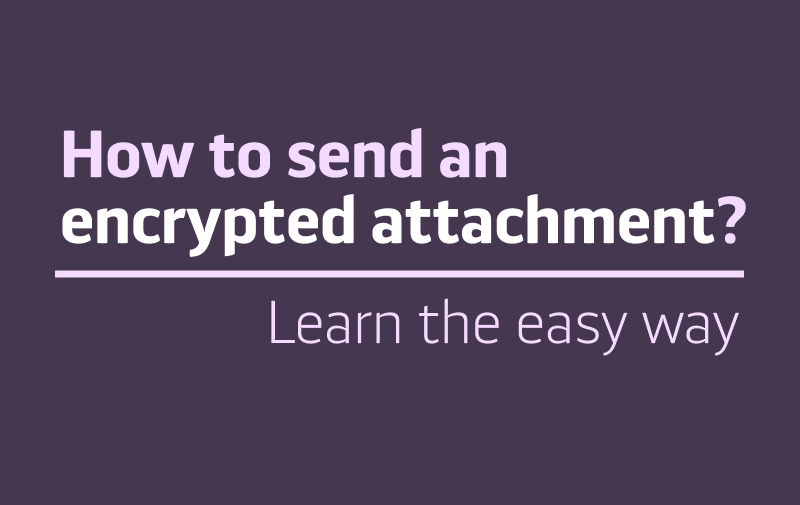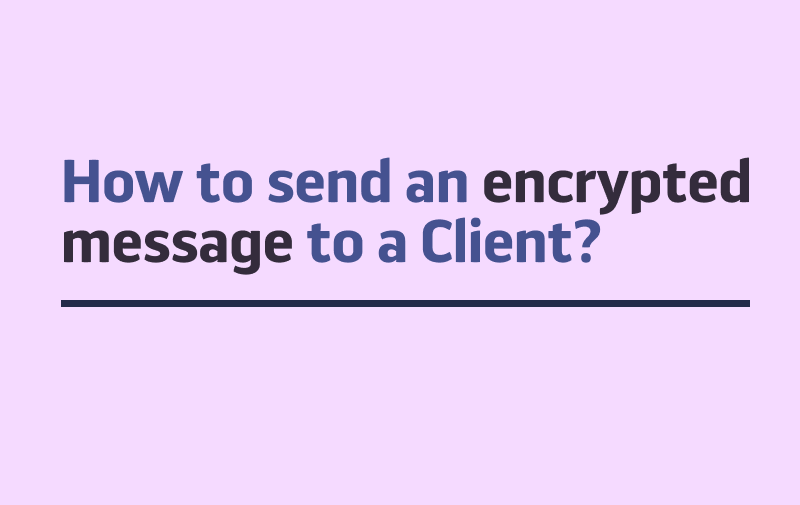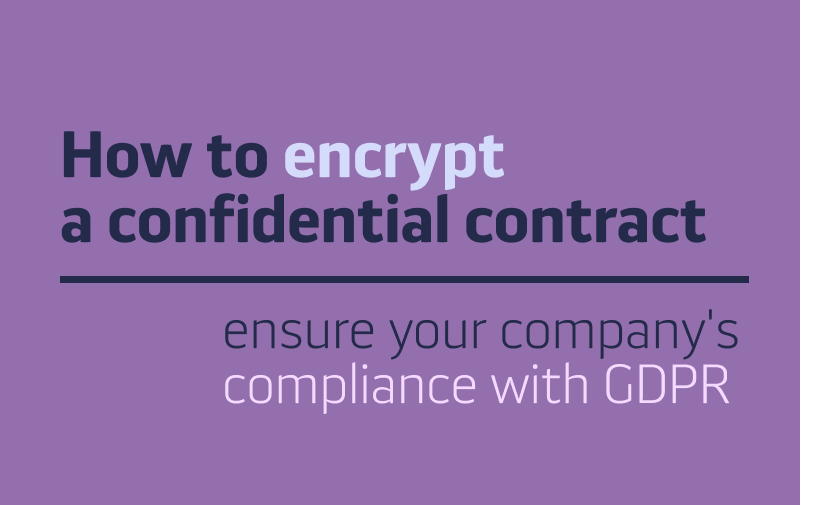After you create a new Team Server for your team, you’re assigned a role of the Team Keeper. No need to panic, it’s just our way to define primary Team Server users who arrange the workspace for their colleagues and get access to the Control Centre – an online pannel where you or your company’s admin can manage and see all of your team servers and make your payments.
To make things clear: all PrivMX Fusion users who work together within one Team Server are called Team Members. A Team Keeper is a regular Team Member with some extra benefits, such as creating and managing certain features within their Team Members’ accounts. As we believe that true teamwork should be based on trust and respect, not structures of supervision, it’s up to your team to decide who is acting as Team Keeper.
Before you enter PrivMX Fusion workspace, you see the main Tools (Chat, Files and more) listed and your default Sections below. Clicking any of the Tools or a Section will take you to the selected space right away.
To start arranging the workspace for your team and see all your Team Keepers options, check your User Profile (top right corner).
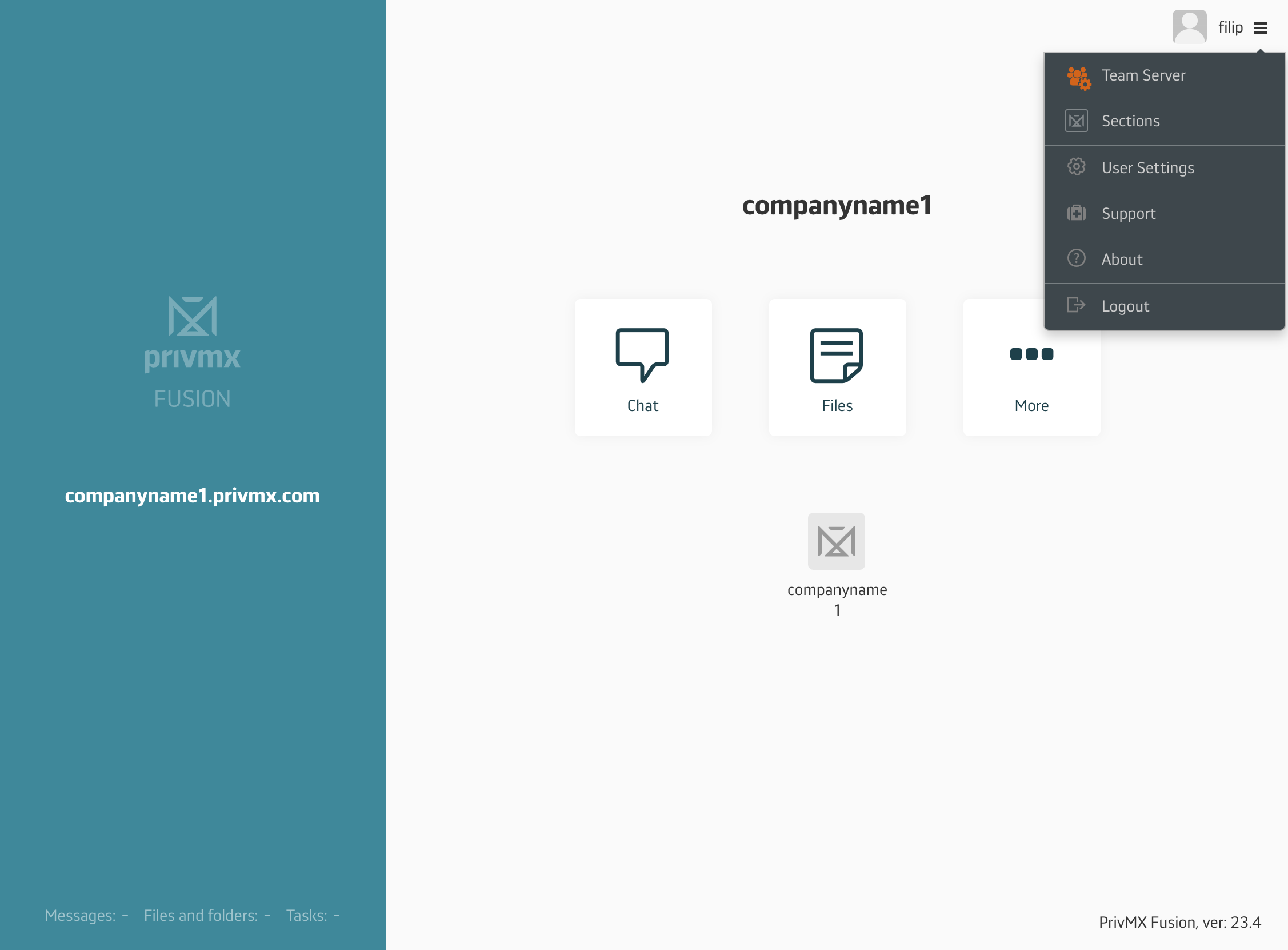
This place is common for all PrivMX Fusion users – it’s where you find:
- private User Settings (where you edit your password, turn on/off 2FA, adjust interface and text editor’s settings, notifications, check your data chached on your device and create your user profile)
- Support (where you can get in touch with our Team directly to solve any issues)
- About (where you check any updates on PrivMX software versions). It’s also where you log out of your Team Server.
Team Keepers get a special “Sections” panel (which is described in the Article about Creating and Adjusting Sections for your Team) and a special Team Keeper area, where you manage and arrange your Team’s workspace. I’ts where you keep information on your Team Members. As you can see below, it keeps data on:
- the exact number of Team server’s users: Team Members/External Users;
- Server storage usage – see how much space is left and how much has been used so far;
- Team Server location;
- The exact time of the last backup; Team Keepers are also able to delete the demo content on their Team Server’s just by clicking the appropriate link – and start arranging their workspace from scratch. Note that you can also access PrivMX Control Centre here – a place where you can make arrangements considering your Team Servers, make orders and payments:
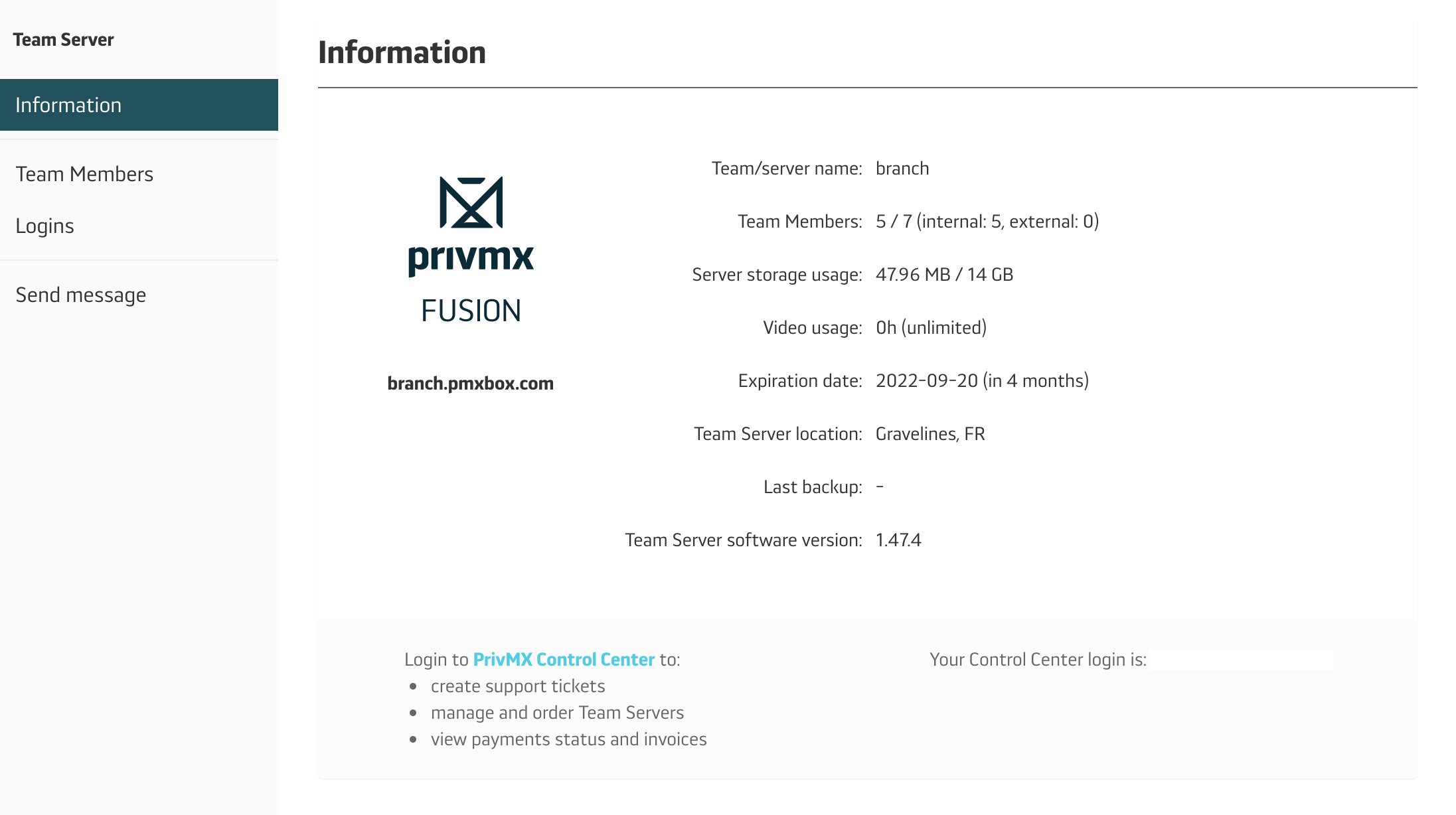
The Team Members part of the sidebar menu allows you to see much more:
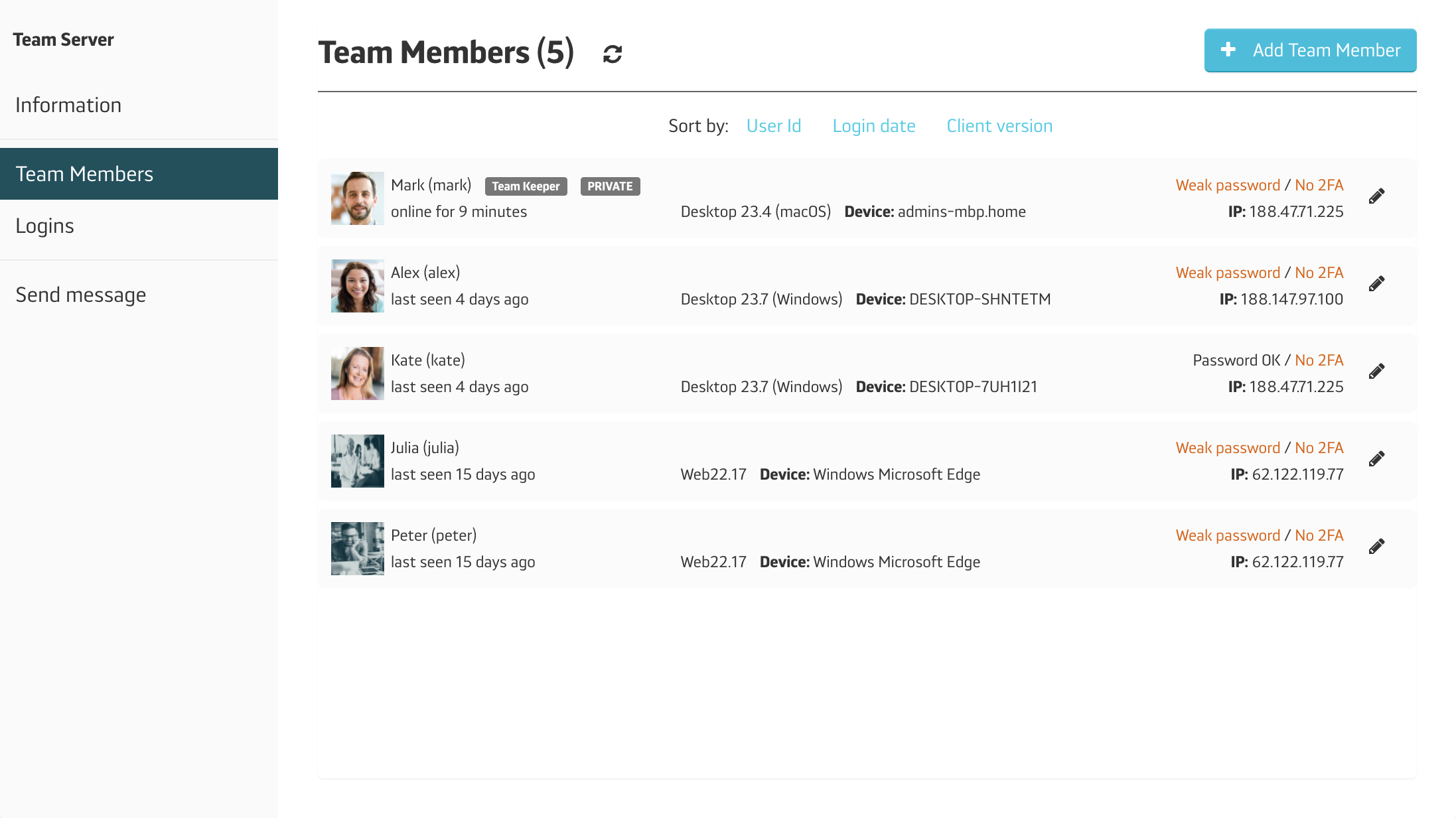
- data on the online status of your Team Members – you can check the exact time of their last log in;
- Blocking / unblocking selected Team Members – if there’s a need, you’re able to block a certain user with one click;
- Disabling Team Members’ 2FA – you can turn off the 2FA of a selected Team Member with just a click – next time when someone loses their phone, you’ll be able to secure their account fast.
You’re also able to see same data refering to your External Users. Logins lets you see logging data of your Team Members.
If you ever need to send a message to all or many keepers at once straight to the private chat, you can choose do it via the last feature of the sidebar menu:
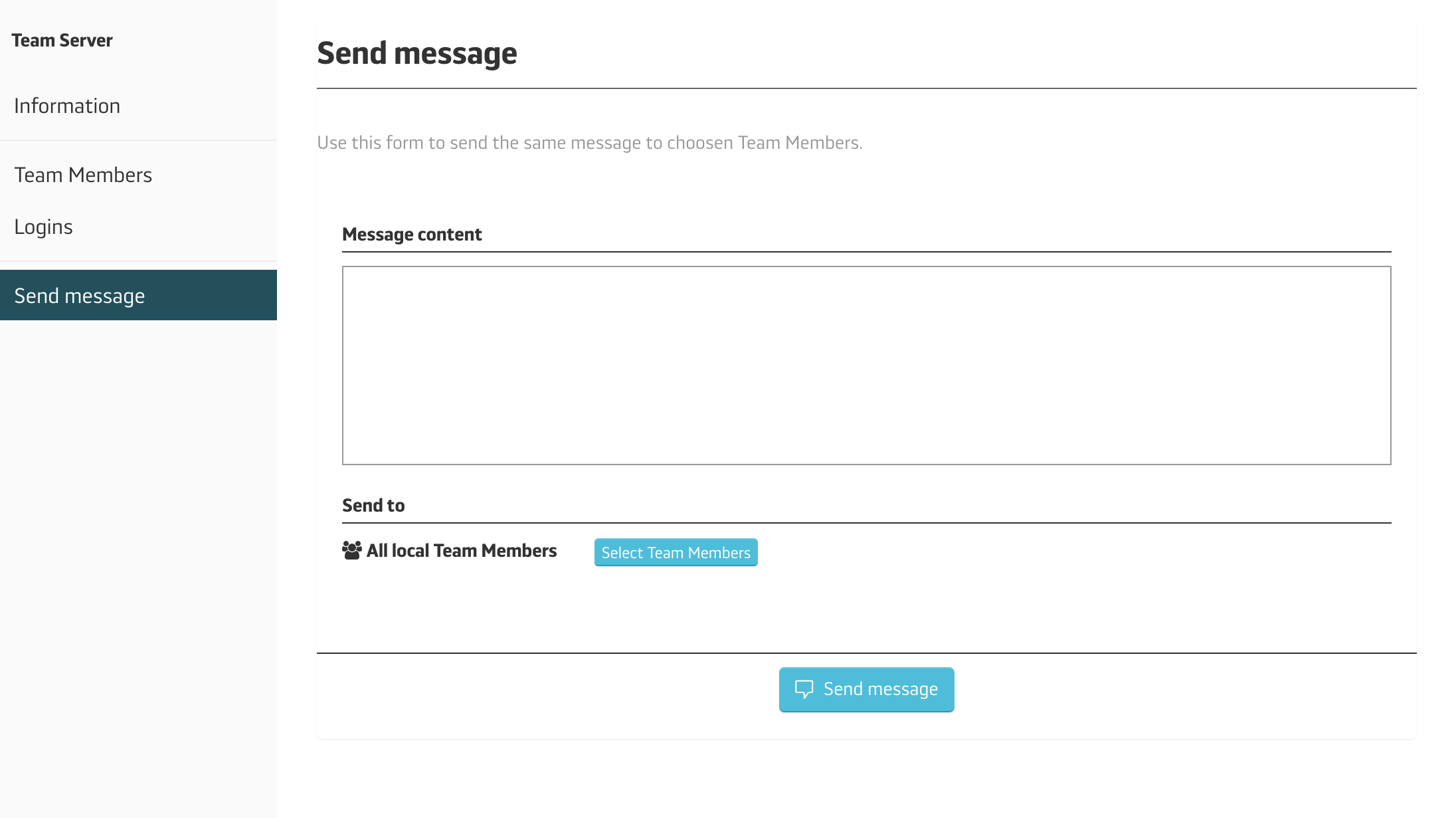
Remember – there’s far more to being a true Team Keeper than just exclusive features – you need to be a team player at heart 😉 To learn more about PrivMX Fusion functions, see our other tutorials.