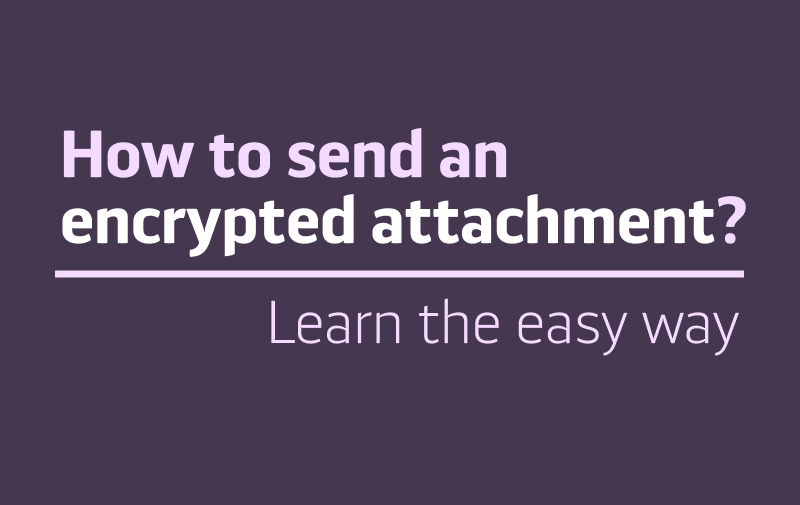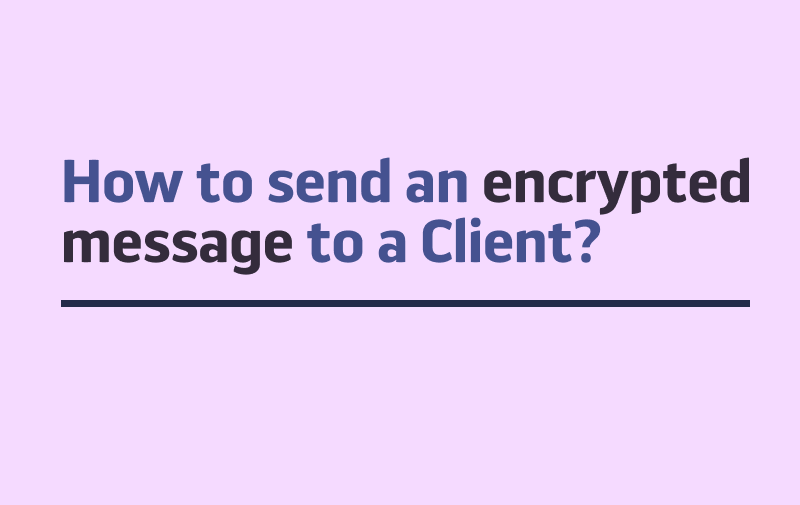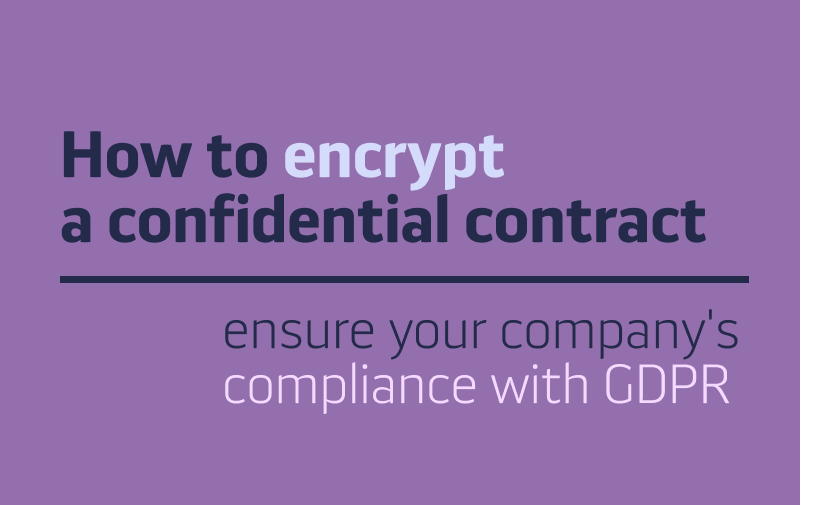Communication is key in building effective teamwork. With PrivMX Fusion, communication becomes transparent and organized, structured in thematic Sections. Each piece of information fits the right Section, so it’s very easy to track it. It also allows you to control access to information – so that only the right team members are notified and can read it. And no one else.
Each Section can be accessed by a selected group of Team Members. You can use the Chat Section to communicate with them all, but you can also chat with individual people or create ad hoc group chats spontaneously. To quickly find the Section, the person, or the group you are looking for, use the search tool available above the Section names:
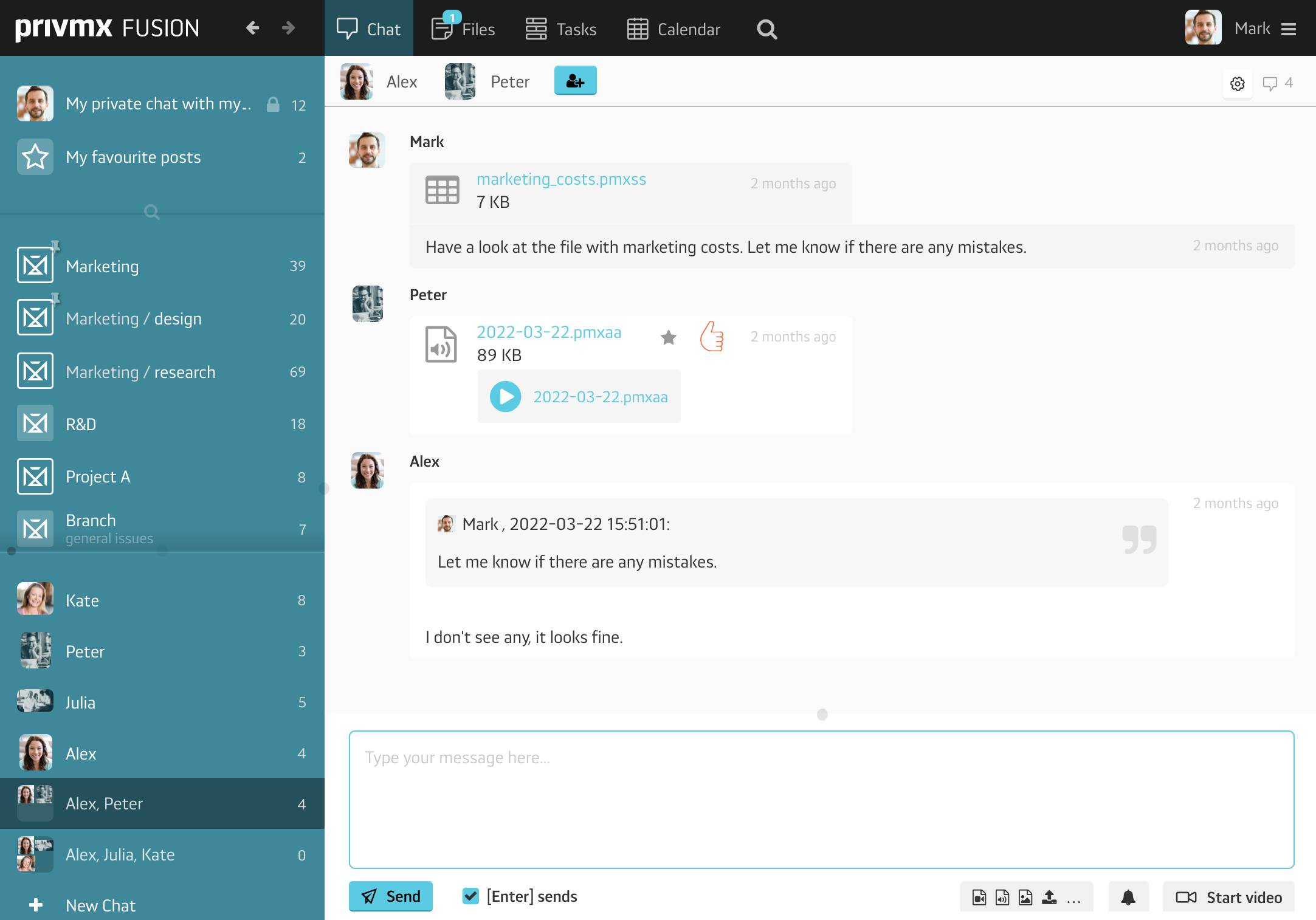
You can also use it to talk to yourself, or leave important notes in Your Private chat. This way all your communication flow is clear and organized:
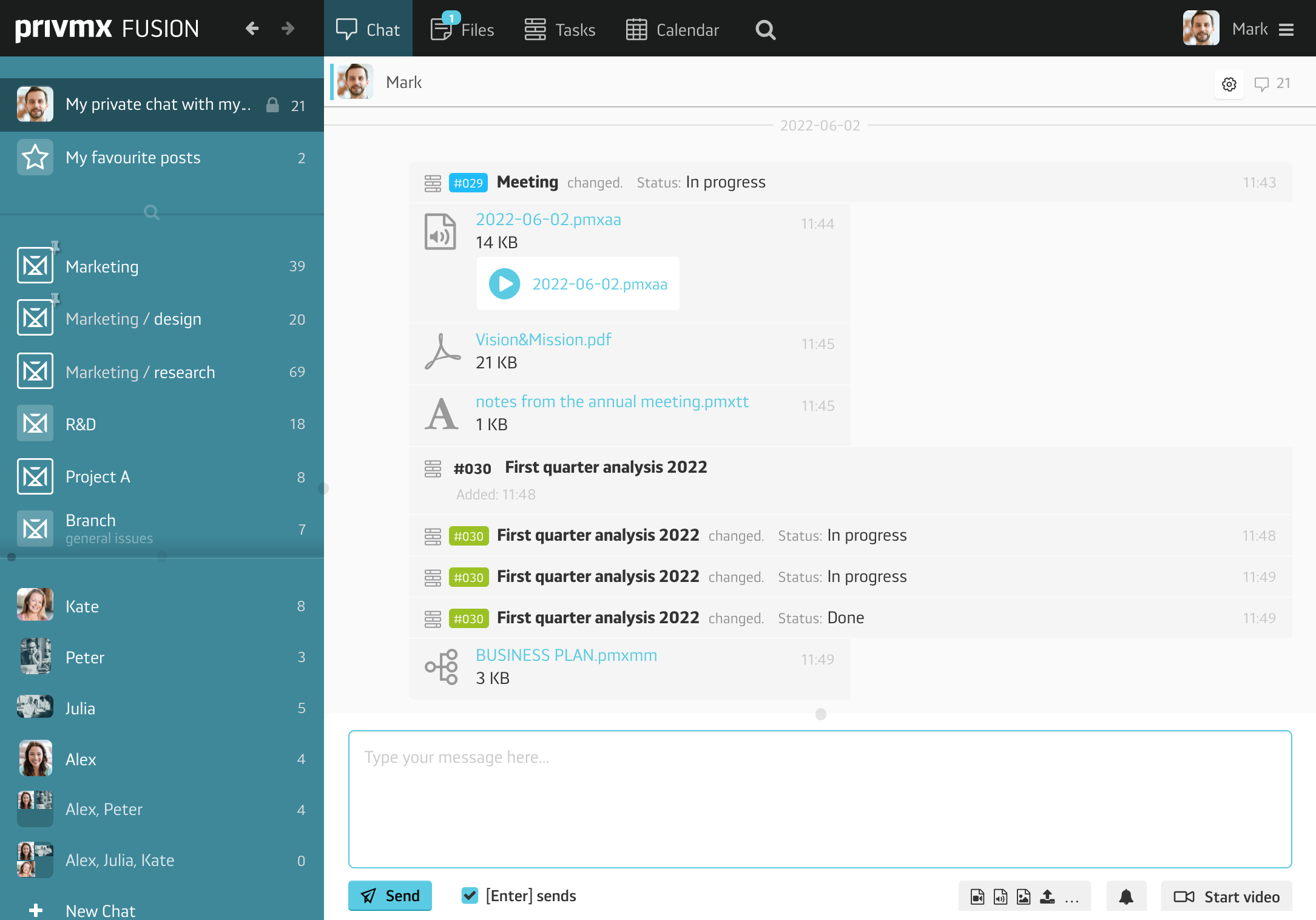
The fusion of tools within PrivMX Fusion lets you access data from many different points of view. Sending messages, sharing files, creating tasks and calendars within each Section – all these actions are deeply interconnected in PrivMX Fusion. Together, they make a whole. That means you can access data created with different tools, for example through Files, Tasks or Calendars, within Chat. To do that, go to your Chat settings in the top right corner and personalize your view:
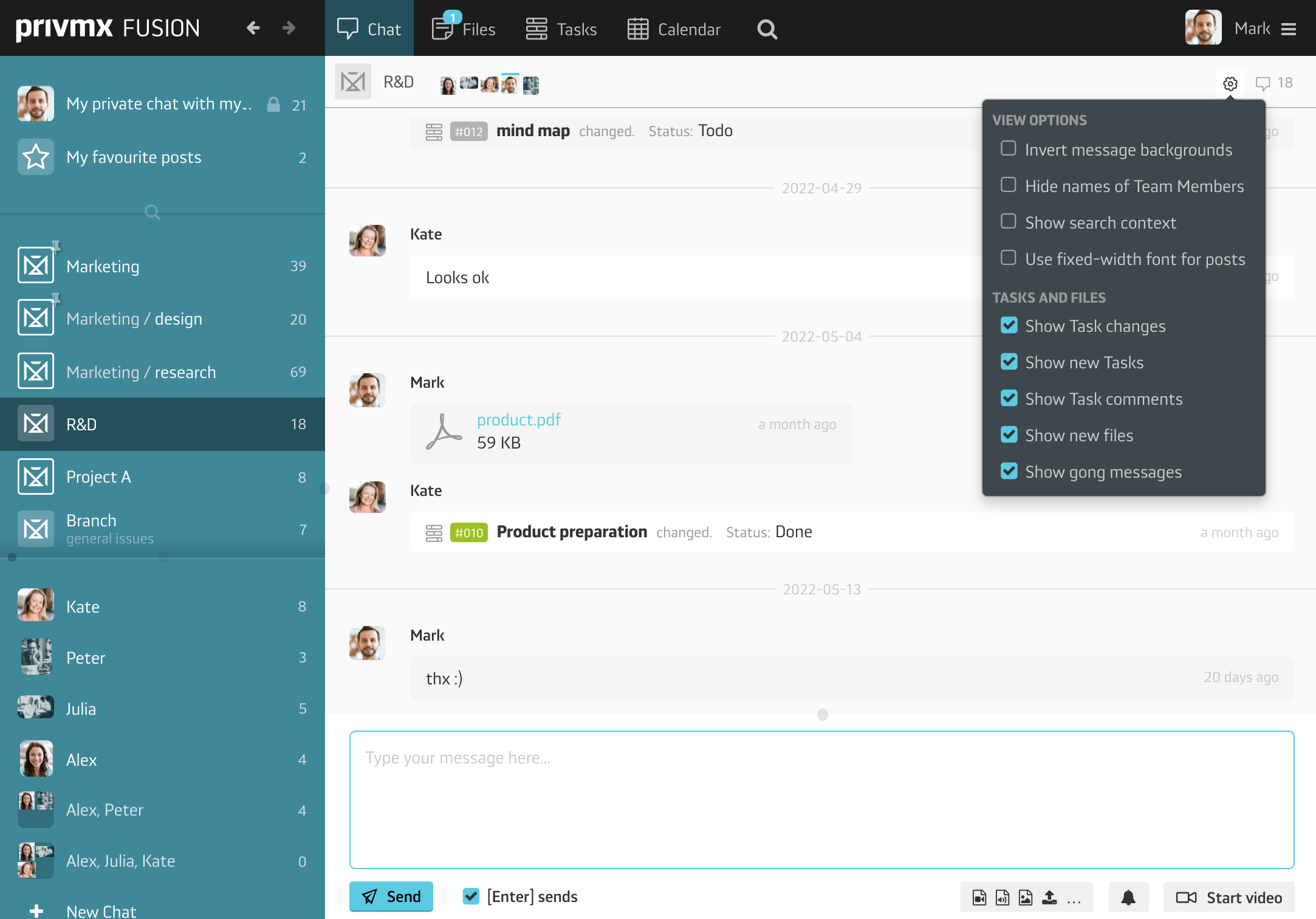
If you select all view options, your chats will become backlogs to your Sections, displaying all updates within this Sections’ Tasks, all file uploads or edits, and all gong messages.
Now, if you’d like to start editing any of these Tasks or Files, or add comments straight from your Chat channel, you can do that easily – just double click and it will open in a new window. Chat is all about organic, human-2-human communication:
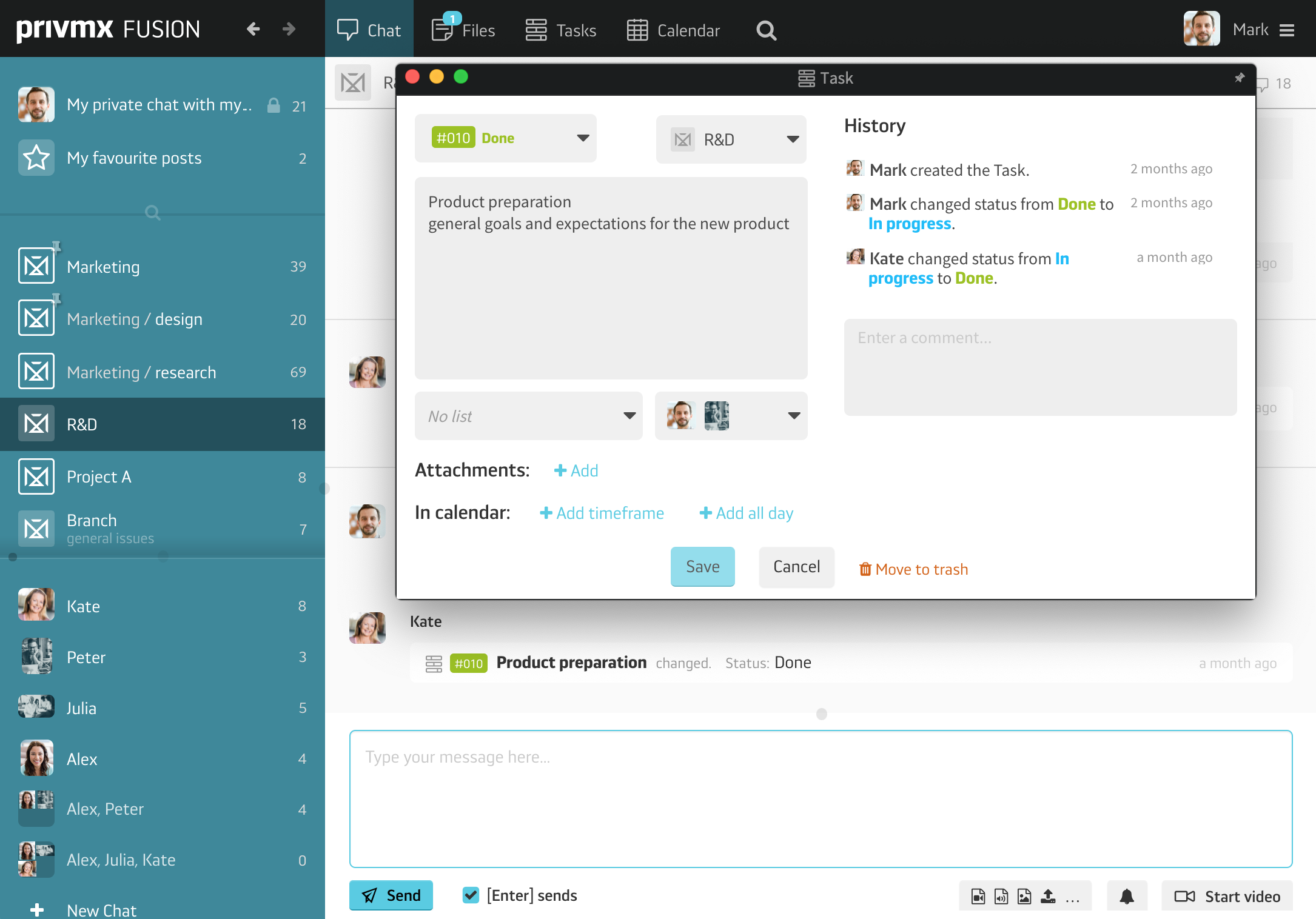
You can quote your colleagues words and comment on them. To quote only a fragment of a message, highlight the fragment and click the quotation mark icon. You can also use emojis to react to your colleagues’ messages. Please note the +1 and -1 emoji that comes handy when voting is necessary:
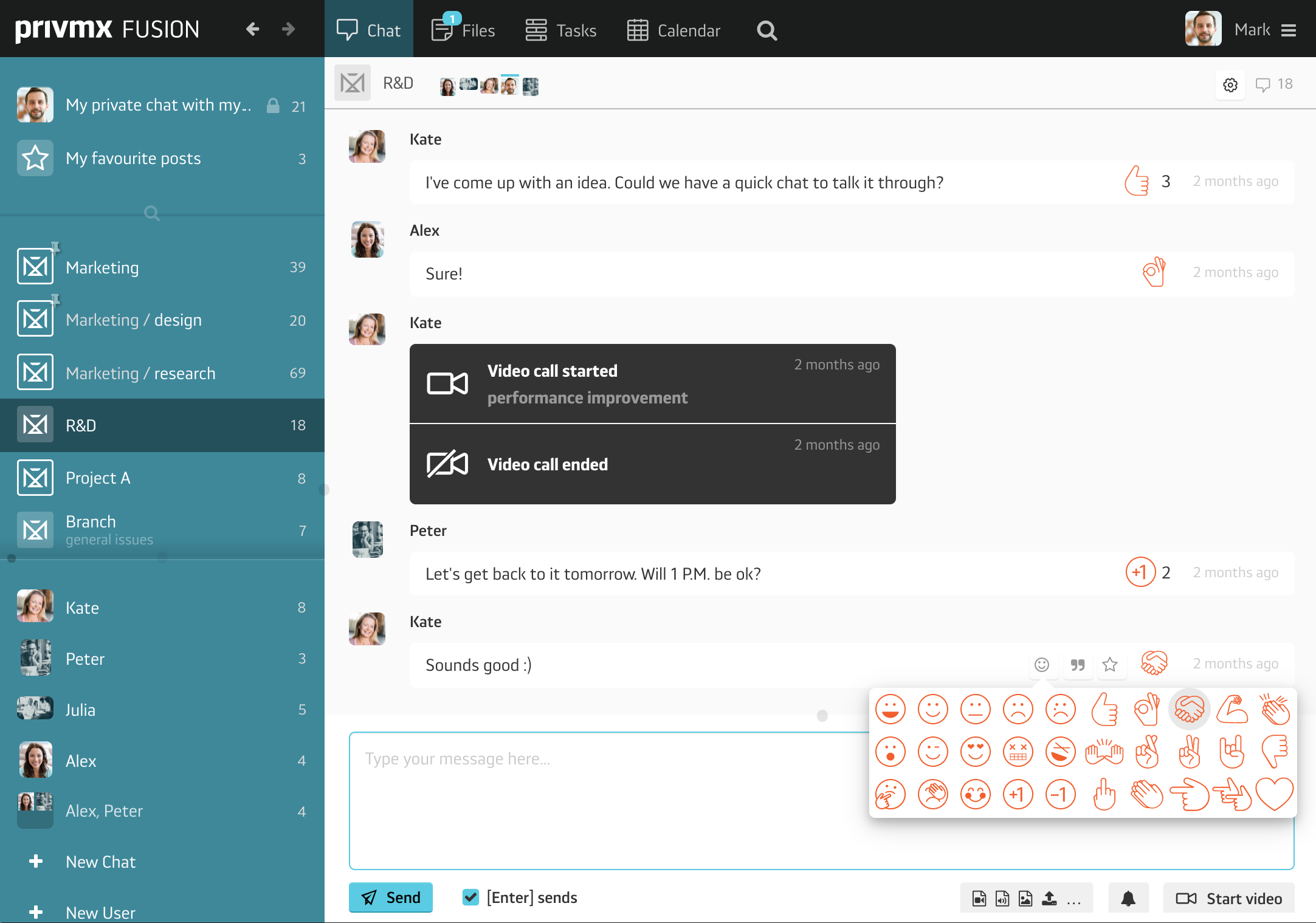
You can also add certain comments to your favorites by clicking the little star icon – all the starred comments can later be found in the Favorites section – you can access them and check which Section they come from.
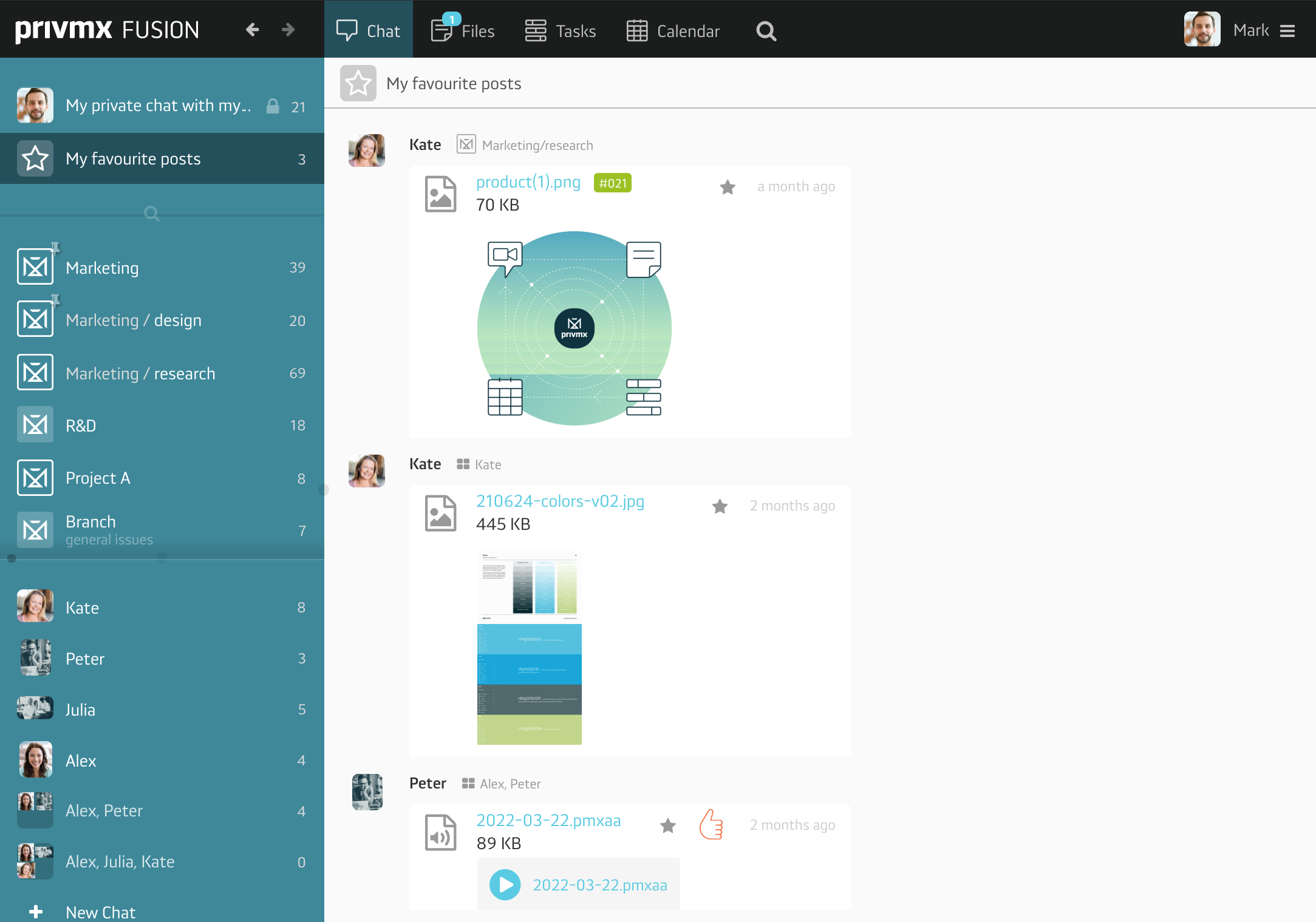
Chat is also where you start your encrypted video calls. To invite Team Members to one, select the right Section or the people – it can also be an individual Team Member – who you want to talk to. Then simply click “Start Video” in your bottom right corner. Type in your welcome message, preferably the title of the conversation, and click Start. Your Video Call will open in a new window and all the invited Team Members will automatically get a notification about the call. All they have to do is click Join and you’re all ready to start your video discussion!
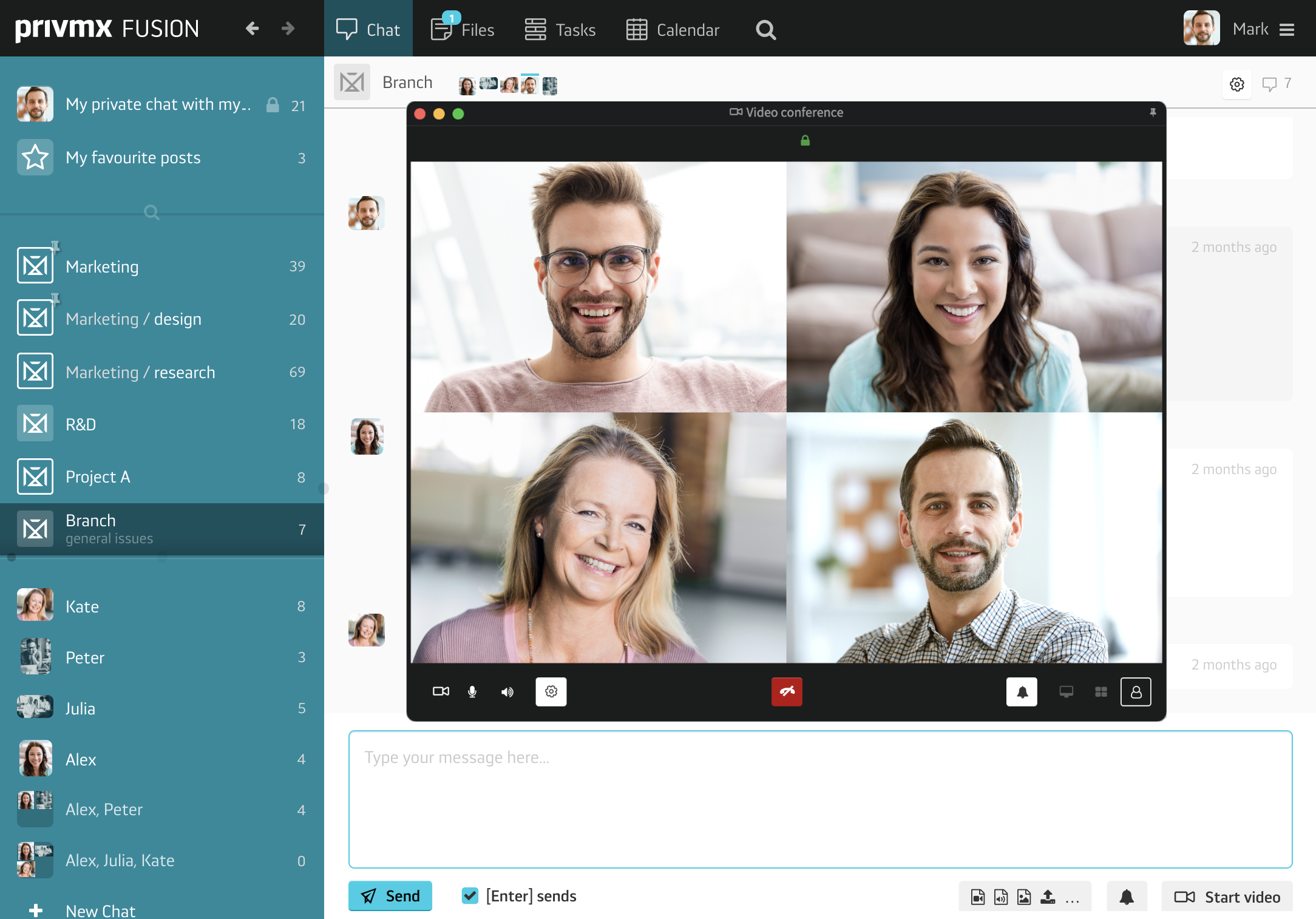
Chat is all about organic, human-2-human communication. To learn more about how to import and create Files in PrivMX Fusion, read our next tutorials. Thanks!