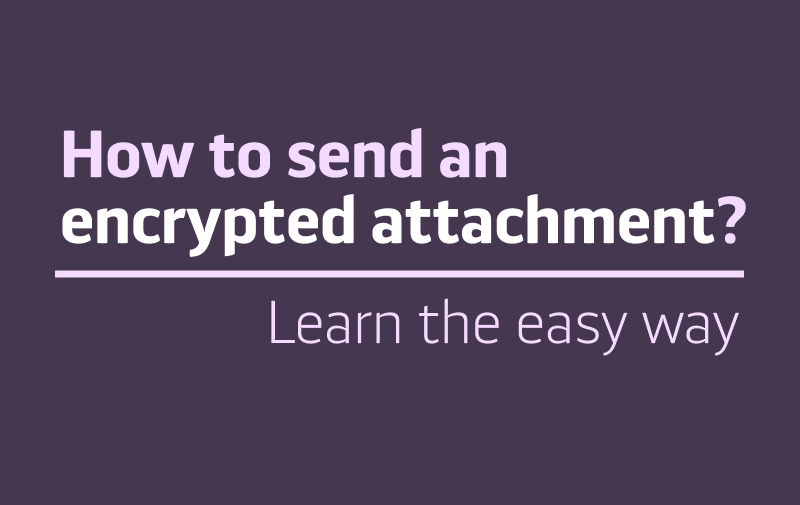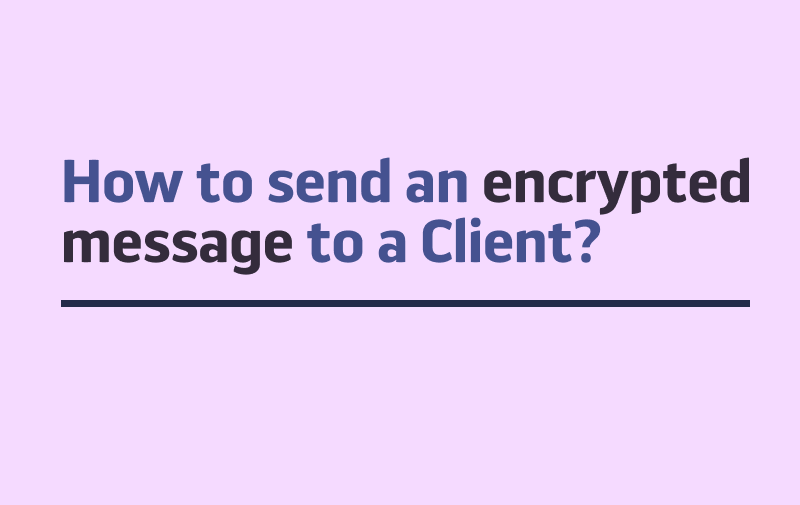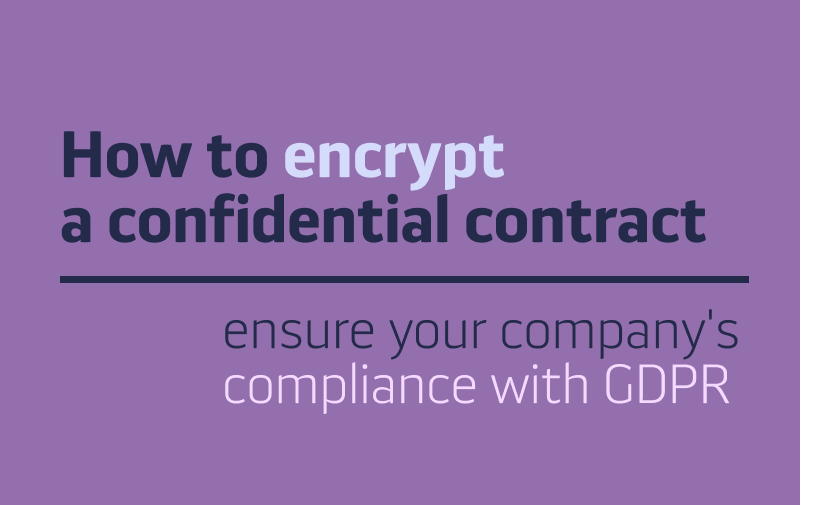Task preview
When you display Tasks from a particular Section, clicking once on a chosen Task will result in showing its preview vertically or horizontally (according to your settings). The preview shows the Task’s status, its description, attachments and the whole history of changes and comments:
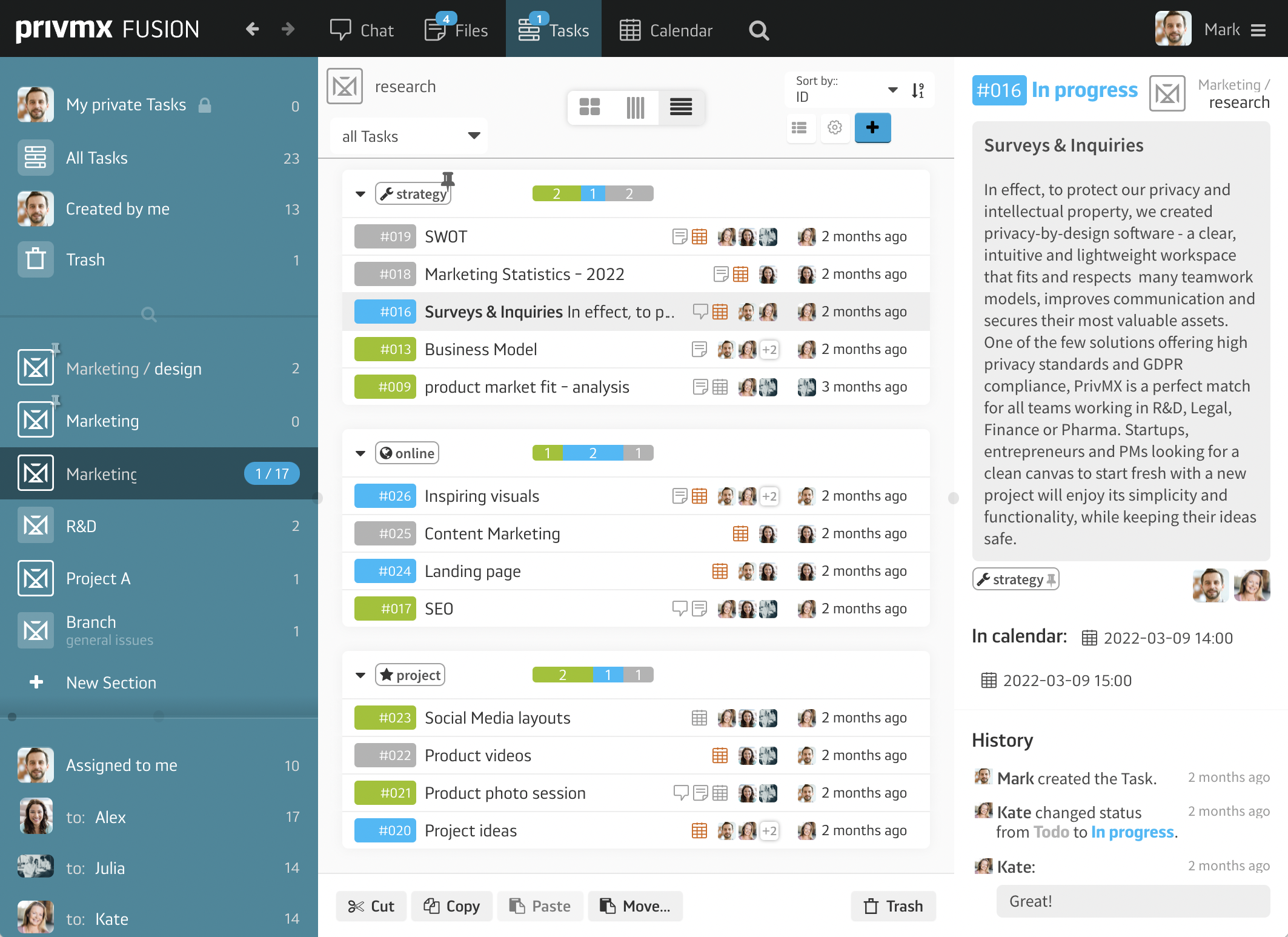
You can edit the Task directly from the preview, however, if you double click on a Task, a new Window with editing options will appear. Here, you can add comments to the Task, change its status and time frames, edit its description (remember that the first line of the description will later appear in bold), manage attachments, add the Task to a new or existing list or assign some more users:
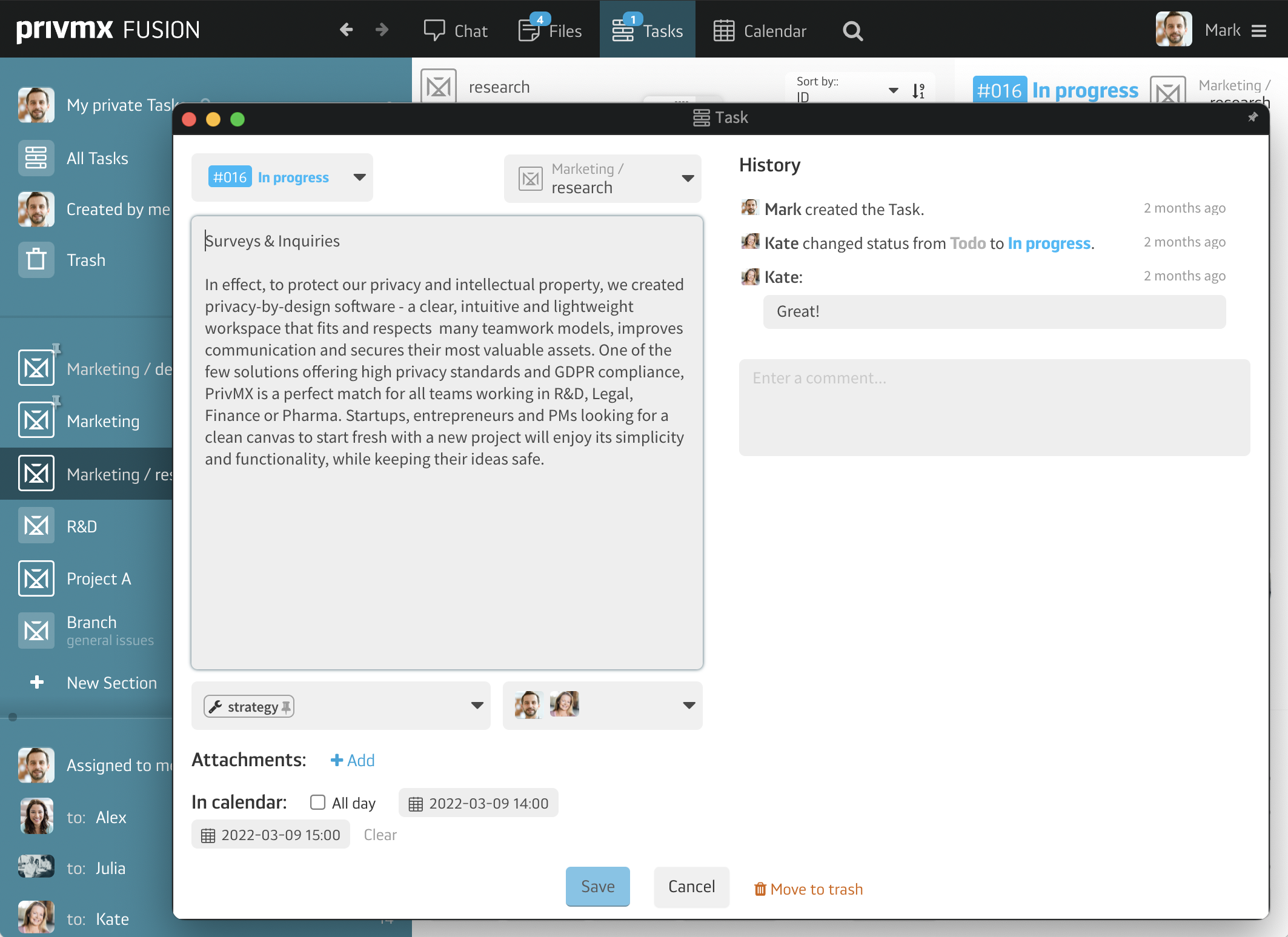
Task notifications
Each Task is assigned to a particular Section. If you edit a Task, add some comments, upload more attachments, or change its status, Team Members with access to the Section will receive notifications. All the users who are a part of the Section will get notification, not only those assigned to the Task. As a result, the whole team has an overview of what is going on and is able to keep an eye on every ongoing process. Depending on your Chat settings, Task changes can be also visible in the Section’s Chat channel. To do that, go to the Chat and in the settings menu in the top right turn on the correct options (Show Task changes, Show new Tasks and Show Task comments).
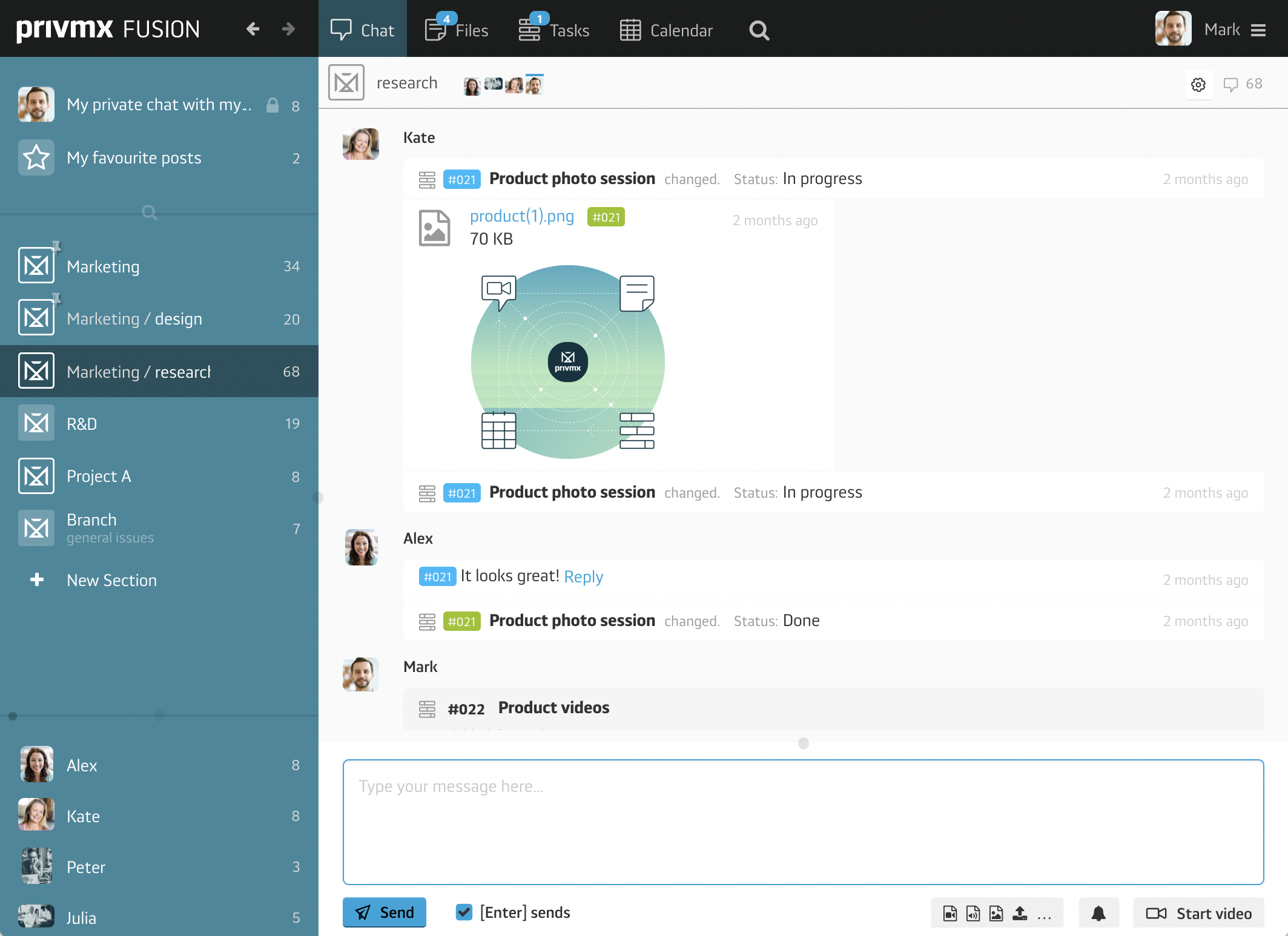
Attaching Files to a Task
You can link a file to a Task by just typing in a forward slash and then pressing F2 button in the Task description field. Then you can choose a file and add it to your task right away. What’s more, to start editing it, you just need to double-click – it will open in a new window, ready for changes. It also works the other way around – you can link to any Task in a text note or mindmap, just type in the hashtag button and then press F2 and confirm with an enter:
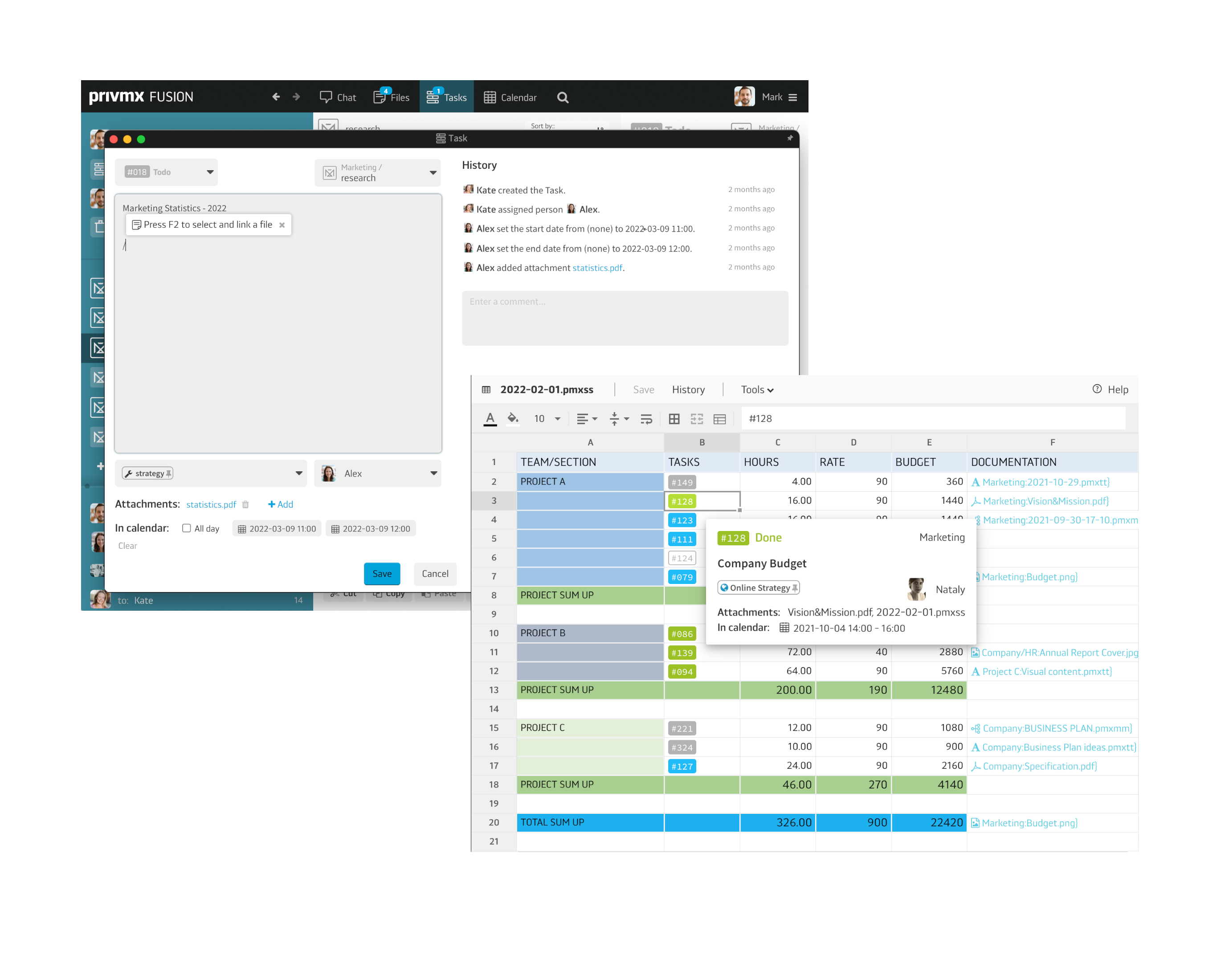
To fully explore all of PrivMX Fusion features, read our other tutorials.